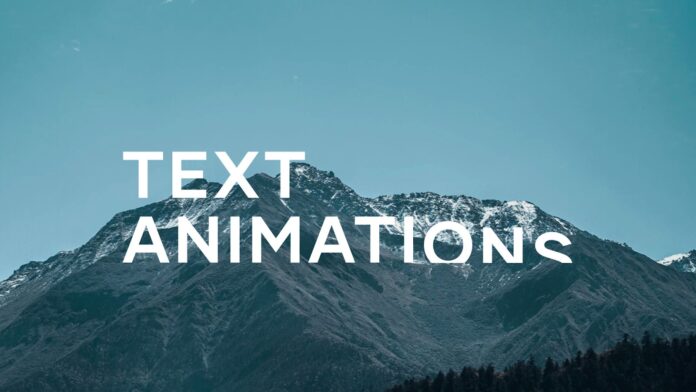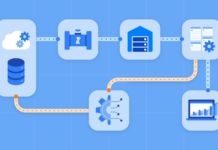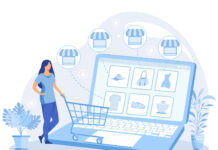Animating text layers are used in different projects and purposes. It is an added advantage for various purposes like lower thirds, animated titles to other documents, and credit rolls and also helps the user to try dynamic typography.
As a novice trying their hand at it, you will have a plethora of features that will help you explore excellent techniques, plugins, and settings, amongst others like presets and tools. Learning will be fun as it is limitless, and you will be amazed at the results.
While looking for text animation options, ‘After Effects’ is something you should be well-versed with. It will help you, whether you are a new user or a professional AE user. After all, creativity is no end, and animating texts will promise eye-catching and conversational content.
‘After Effects’ enables the user to explore many advantages like the following:
- The tool helps to ensure beautiful text animals and change them whenever possible.
- The user can choose to create an array of ways that will help in adding extra flairs to the videos created.
Static text in videos is a bit outdated. Instead, you can create a powerful video with animated text ‒ and it’s not even that hard to do! Animating text in Adobe After Effects is an excellent addition to your final work ‒ something definitely worth trying. It can be even easier using text presets for After Effects: https://studioplugins.net/product/ae-text-presets.
Your Guide To Text Animation In Adobe After Effects
This short tutorial will guide you from the first step to the last:
- Add text layers to your timeline. This can be done via Type tool from the Tools tab in the top bar. Once you’ve selected this tool, choose the Composition panel, and type in your preferred text. After that, you can edit the visual for your text: font, size of characters, alignment, and other preferences. Using the Selection tool, you’ll be able to manage the text layer.
- Import text presets. You can use Adobe Bridge for this one or just your explorer from the Effects and Presets menu on the top bar. Once selected, the preset can be dragged and dropped on a text layer. We advise you to place your CTI at the start of the text clip ‒ this way, the animation starts and will align with the start. Now you can adjust the timing of the animation by sliding keyframes.
- Animate every letter. Go to your timeline and open the text layer parameters. Next to the usual options like font, size, etc., you’ll find the Animate option. Click this button and select the parameter you want to animate. This way, you can add animation preferences within the template to every character.
- Add more dynamics to the animation. Without selecting any layer on the timeline, go to the Tools tab and choose a Shape tool. Now, select Fill and Stroke colors that will apply to the shape. After that, you can finally drag and drop the shape layer to the Composition panel. Don’t forget to choose the place of this layer among others by vertically positioning it in your timeline.
Text animation in After Effects has a wide range of options. You can test various steps and patterns that make way for innovative features. You will end up with some results, surely. This guide will help you apply animation properly.
6 Ways Of Text Animation In After Effects
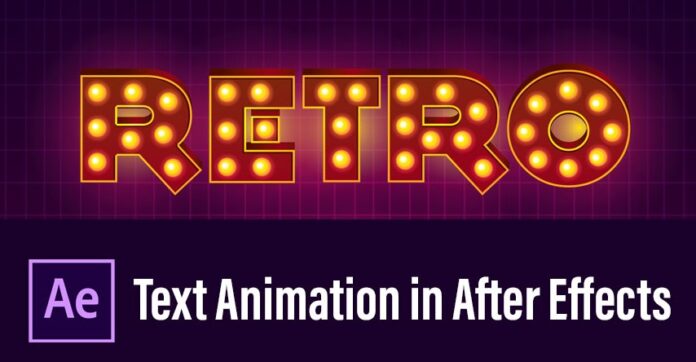
Text animation in After Effects is one of the easiest ways of seeking interesting and catchy results. You can seek help from the additionals and play with features like rotation and positioning. But, creativity and imagination are non-stop. Hence, you should not be limited to the basics. You can consider including the anchor point, scaling, and opacity. They have proven results to add to the animative degree in your work.
So, the trick is to be as creative as you can be and seek the help of the After Effects features to bring your imagination to life. You can consider something from the following:
- You can use the text animator tool and presets that help to add a tinge of styling. You get the gist of adding parameters and let your imagination do the rest.
- Don’t forget to explore the wiggle-text animation inside the After Effects. It will open new steam of text layering options.
- And, how about adding the fly-in animation using the effects, which is nothing less than a perfect shot if you want to make a dynamic beginning?
- The typewriter animation is a must-try if you want to go for a fundamental tone. There are two methods to do. One is to add the opacity to the animator at the 0 level. The second way is to use the ‘Effects and Presets’ and choose the effect. You can follow the more convenient one for you.
- The Animations and Presets window is home to different animations the user gains access to. The folder has text animations, and you must drag and drop the selected ones properly to ensure that they are inserted over the text layers.
- What’s better than exploring different kinds of animated handwriting your way? You can use the Pen tool, followed by a stroke plug-in. It will lead you to an enclosed mask that will unhide the handwriting text. The application process is long, so you should not be in a hurry to apply.
Conclusion
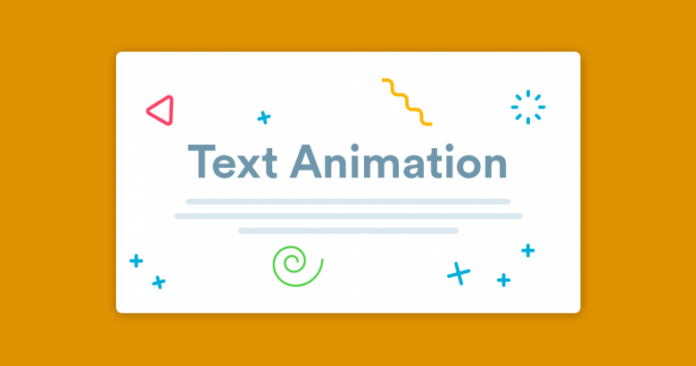
Animated text is your best choice for presentation videos, short documentaries, or educational videos. They add to the engagement of the views and keeps their intention intact. Animations are a trusted process for extracting the most while being used at different places. Due to the simplified process of applying animation properties to the text, animating it in Adobe After Effects is quite easy, especially after some training. Also, text animation opens a field of creative challenges ‒ you can experiment freely with your text layers while using any preset you want. Try it, play with parameters and effects, and look at the best text animation you’ve ever created.