Ah, the ever-present dilemma of trying to get your Mac to recognize your docking station. What should have been a simple plug-and-play affair ends up feeling like you’re trying to get a five-year-old to eat their vegetables!
System Requirements

To enjoy the full features and benefits of your docking station with your Mac, you need to make sure that both the docking station and your Mac are properly connected and meet the minimum system requirements.
Before using the Giissmo MacBook dock, it’s important to check that you have all the necessary connections in place and software is up to date.
System Requirements:
- Mac running macOS 10.13 or later
- An available Thunderbolt 3 (USB‑C) port on your Mac, at least one of which must support video output
- Minimum of one USB 3 (USB‑A) port on the docking station
- Minimum of one HDMI port on the docking station
Before using a USB Type-C/Thunderbolt 3 connection, please refer to Apple’s support documentation relating to USB security standards.
Connecting the Docking Station
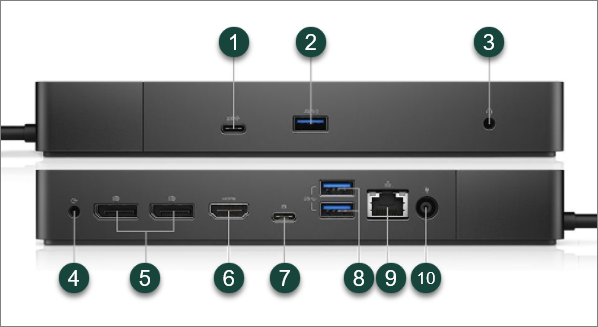
Connecting the docking station to your Mac is the first step toward getting the two devices to recognize each other. Depending on your model of Mac, you have several options for connecting the dock. Docking stations use either USB-C ports or Thunderbolt 3 ports for connections.
If you have an iMac Pro, or MacBook Pro (15 inches) from 2016 or later with four Thunderbolt 3 (USB-C) ports, connecting the station should be relatively simple. Simply plug one end of the Thunderbolt cable into an open port on your Mac and the other end into your docking station.
If you own a MacBook Pro with two Thunderbolt 3 ports and one headphone port, use a dongle or adapter like a USB-C to USB adapter for connecting peripherals like external hard drives and flash drives.
If your device has just two Thunderbolt 3/USB-C ports and no headphone jack (MacBook Pro 13-inch models from 2016 onward), plug one end of a short adaptor into the port located on your Mac and connect it to another USB adaptor or hub if needed. Once connected, simply plug in any additional components that require USB to operate correctly.
Once everything is connected properly, be sure to open up System Preferences on your Mac and click on Displays to adjust screen resolution settings if required – this setting can help get full functionality out of both devices at once.
Installing Drivers
Before you can use your docking station with your Mac, you will need to install the necessary drivers. Start by checking the product documentation that came with your docking station. This should include a list of compatible systems and driver links, if available.
If no drivers are listed, check online for links to download the latest drivers from the manufacturer’s website or from an app store. Be sure to choose a driver file that is compatible with the version of Mac OS X that you are running, as not all drivers are compatible with all versions of OS X.
Some manufacturers provide specific drivers for each device model. If this is the case for your MacBook and docking station then, be sure to check all documents carefully before downloading a driver as there may be more than one option available.
Once you’ve downloaded the correct driver, open up Finder and search for it using its name. Install any necessary software components, restart your Mac and connect it back to your docking station – everything should work normally now!
Troubleshooting Common Issues

If your Mac isn’t recognizing your docking station, there are several troubleshooting steps you can take to fix the issue before contacting technical support. To ensure that you have the best experience with your docking station, follow these steps:
- Connect your dock directly to a power source if it has an AC adapter. If the light on the connector turns on, your dock has power and should be ready for use.
- Check that all of the cables are connected properly. Ensure that they are securely “snapped” into place, especially if using a mini-DisplayPort or other adapter cable connection.
- Check all ports and connections for dirt or debris that may interfere with electrical conduction and impede device recognition from your Mac computer.
- Inspect your DisplayPort cable and make sure that it is functioning properly by trying a different cable and/or port on your computer first before trying a new dock entirely.
- Unplug any devices attached to the dock’s USB ports and remove any external hard drives connected to it before unplugging it from your computer itself. This ensures no disruption in communication between components upon plugging back in.
- If necessary, turn off other programs, connect/disconnect multiple times, or restart as needed until successful recognition appears in System Profiler or Activity Monitor under the Devices section of the Mac OS X utility folder located in the launching pad or desktop background support menus.
Updating Your Mac’s Software
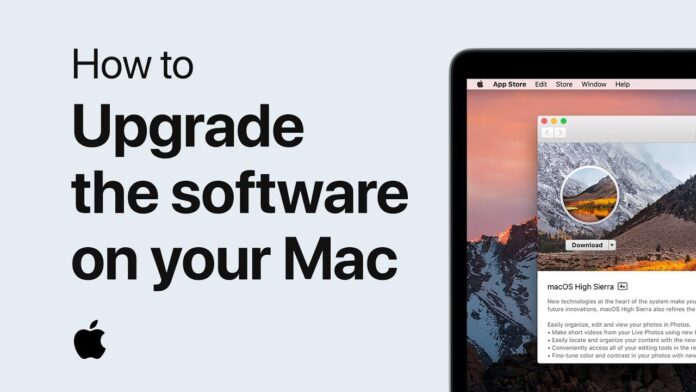
If you’re experiencing problems getting your Mac to recognize your docking station, it can be helpful to check for any pending macOS software updates and run them.
Software updates often contain bug fixes, new features, and performance improvements that can help your Mac run more smoothly, and they can sometimes fix incompatibility issues between your docking station, monitor, and other devices connected to it.
To keep your Mac up-to-date you should:
- Open the App Store.
- Click the Updates tab.
- Check for any available updates and install them if found.
This process should help get your MacBook ready for use with a docking station, as well as ensure that it is utilizing all of the latest system fixes and improvements from Apple™.
Conclusion
Connect the docking station to your Mac using the provided USB cable. Your Mac should recognize and display the name of the connected device in Bluetooth settings on the System Preferences menu. Make sure both your computer and docking station are turned on and charged, ready for use.
If you have any further issues with connecting your Mac to its docking station, contact Apple support for help. They will provide advice and technical help on how to get your Mac working with its docking station as well as help you troubleshoot any other compatibility issues with Apple products.









